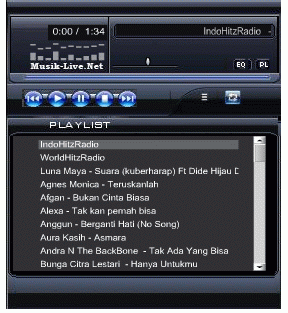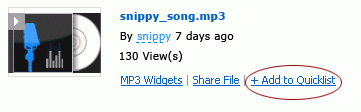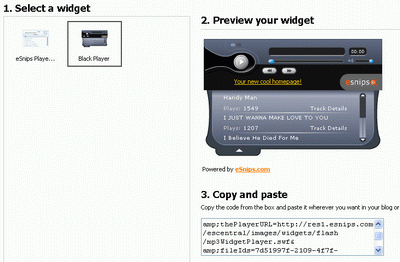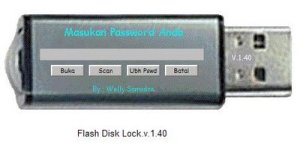Instalasi Dan Konfigurasi TCP/IP Pada Komputer
Secara default, TCP/IP sudah diinstall dan di configure untuk menerima IP address secara automatis saat anda melakukan install Windows server 2003 atau kompoter clients pasangannya Windows XP. Tidak masalah jika opsi networking apapun yang anda pilih saat intslasi WIndows, anda bisa melakukan install dan konfigurasi protocol TCP/IP setelah instalasi Windows 2003 selesai.
Instalasi protocol TCP/IP
Walau sudah terinstall automatis, protocol TCP/IP mungkin saja tidak ada karena satu atau lain hal mungkin ter-uninstall secara tidak sengaja, akan tetapi anda selalu bisa kembali dan menginstallnya lagi. Bagaimana anda melakukannya?
1. Pada window “network connection”, klik kanan “network connection” pada LAN card yang ingin anda konfigurasi (jika ada lebih dari satu NIC) kemudian pilih property.
2. Pada tab “General” (untuk koneksi local connection) atau Networking tab, jika “Internet Protocol (TCP/IP)” tidak ada pada list komponen yang terinstall, lakukan yang berikut:
a. Klik “install”
b. Klik “protocol” kemudian klik “Add”
c. Pada kotak dialog “Select Network Protocol”, klik “Internet Protocol (TCP/IP)” dan klik OK
d. Pastikan bahwa kotak check Internet Protocol (TCP/IP) tercontreng dan klik Close.
Konfigurasi TCP/IP
Saat anda mau setup konfigurasi IP addressing pada suatu komputer, anda bisa memilih apakah anda mau configure untuk menerima IP secara automatis atau memberikan IP address secara manual. Pada gambar dibawah menunjukkan property TCP/IP yang telah tersetup untukmenerima IP secara automatis baik IP dari skema APIPA ataupun IP dari DHCP server. APIPA berada pada range IP address antara 169.254.0.1 sampai 169.254.255.254. mulai Windows XP keatas, APIPA akan terinstall automatis jika dalam suatu jaringan tidak tersedia IP address dari DHCP server.
Klik gambar komputer yang ada di pojok bawah sebelah kanan > klik property > pada tap gemeral pilih Internet Protocol (TCP/IP) > klik Property
Perhatikan bahwa saat anda memilih konfigurasi IP secara automatis maka akan muncul tab “Alternate Configuration”. Jika anda memakai notebook dan sering berada di dua tempat dimana salah satu tempat/kantor anda memerlukan IP address manual sementara diluar anda juga sering memakai IP address automatis, maka konfigurasi IP address manual pada tab “Alternate Configuration” bisa dipakai. Perlu juga diketahui bahwa untuk bisa melakukan konfigurasi TCP/IP anda harus logon sebagai system administrator atau anggota administrator group.
Jika anda ingin meng-konfigur IP address secara manual maka sebelumnya anda harus sudah mempunyai daftar IP address yang mau dipakai; subnet mask; default gateway; DNS server IP address ataupun WINS server. Pilih tombol radio “Use the following IP addressing” dan juga jika ingin setup manual DNS server dan WINS, pilih juga “Use the following DNS server”. Ketik IP address, subnet mask, default gateway dll dikolom yang disediakan sesuai dengan daftar konfigurasi yang ada pada anda.
Misal IP address adalah 192.168.1.25
Default gateway: 192.168.1.1
Prefered DNS server: 202.134.1.10
Alternate DNS server: 202.134.0.155
Dalam upaya anda untuk melakukan setup pada komputer atau piranti jaringan anda, memberikan IP address adalah salah satunya.
Konfigurasi Back-to-back Dua Komputer
Sebagai contoh sederhana adalah menghubunkan dua piranti yaitu sebuah PC komputer A dan sebuah laptop komputer B. keduanya dihubungkan dengan sebuah kabel jaringan UTP Cat5 cross cable back-to-back dengan masing-2 konfigurasi IP sebagai berikut:
Konfigurasi TCP/IP PC ke PC
Komputer A IP address = 192.168.100.1 dan subnet mask = 255.255.255.0
Komputer B IP address = 192.168.100.2 dan subnet mask = 255.255.255.0
Buka masing-2 property TCP/IP di masing-2 komputer dan pilih “Use the following IP address” lalu ketikkan IP address masing-2 dan juga subnet mask yang sama, dan kosongkan kolom lainnya. Setelah selesai anda bisa verifikasi apakah konfigurasi sudah benar dengan jalan masuk ke command prompt (tekan tombol gambal bendera dan huruf R secara bersamaan lalu tekan tombol OK untuk masuk ke command promp) dan ketikkan dari komputer A:
C:\> ping 127.0.0.1
Jika konfigurasi TCP/IP anda sudah benar maka akan muncul ping statistic dengan 0% loss seperti gambar dibawah ini.
Ping Local Host
IP address 127.0.0.1 adalah localhost pada komputer. Untuk memastikan kedua komputer bisa terhubung dengan benar lakukan ping ke komputer B dari komputer A dengan cara ping address berikut:
C:\> ping 192.168.100.2 >Enter>
Dan jika konfigurasi kabel sudah benar maka akan ada respon ping dengan statistic paket loss = 0%.
Command ping ini sangat membantu anda dalam upaya troubleshooting jaringan. Anda juga bisa menggunakan command ipconfig /all dari command promp untuk melihat konfigurasi TCP/IP secara keseluruhan dari suatu komputer.

























 Terus… klik kanan di disk yang mo di buat partisinya, Pilih Shrink Partition. Bikin aja sekitaran 3-4 GB. Trus pilih New Basic Partition.
Terus… klik kanan di disk yang mo di buat partisinya, Pilih Shrink Partition. Bikin aja sekitaran 3-4 GB. Trus pilih New Basic Partition.